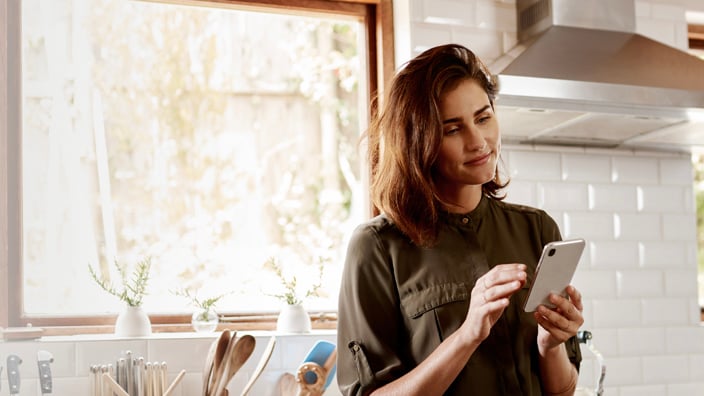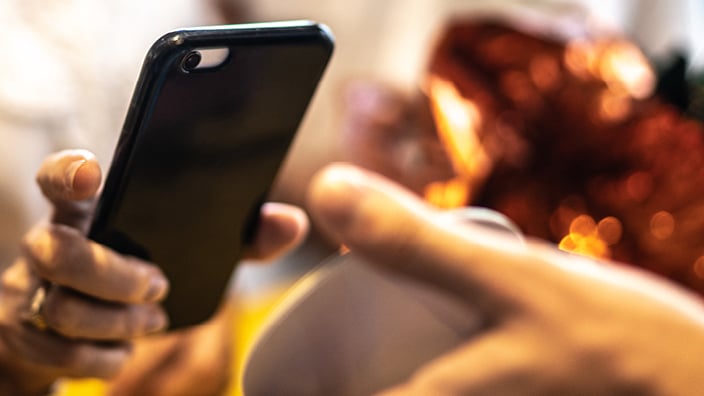It’s banking, but mobile. Simple.
Ready when you are
Instantly access your account balances and statements, pay bills, setup your Osko® PayID™, transfer money now or later via scheduling and add your card to your digital wallet.
Banking your way
Stay protected by locking your card, order new cards with the push of a button, manage your credit card limit or cancel a card, update your PIN and create and manage alerts.
Stay safe
Bank securely knowing that our App employs the same security as our Online Banking platform. Plus, control access to the app with 4-digit login, fingerprint login and Face recognition (for eligible devices).
Easy payments
Payments have been made easy with the ability to pay anyone, save payees and billers along with BPAY, OSKO and payment receipts.
Getting the app
Download to your device
Head to the App Store or Google Play Store to download the Greater Bank App.
Enter your customer Online Banking username and password
If you have forgotten this, or aren’t set up for Online Banking, call us on 13 13 86 or visit your nearest branch.
Manage your access
You’ll then be prompted to set up a 4-digit PIN, and can manage fingerprint login or Face ID access via the settings menu.
Answering your app questions
Yes. If you are an iPhone* user, you can download a free application via the App Store in iTunes.
Download the Greater Bank iPhone* app
*iPhone, iPad and iPod Touch are registered trademarks of Apple Inc.
Yes. If you are an Android™** phone user, you can download a free application via Google Play.
Download the Greater Bank Android** app
** Android is trademark of Google Inc
Fingerprint Login allows Greater Bank customers to log into our Mobile Banking App quickly, by scanning their fingerprint on their iOS or Android device.
Want to check the current system status of online banking, our app, the NPP or ATM/eftpos transactions?
Our Outage Alerts page has all this information and more, including details of any future scheduled maintenance.
To turn on Fingerprint Login for your iPhone or iPad, simply open your settings (look for the cog icon), click on ‘Touch ID and Passcode” and follow the prompts.
Your device will walk you through registering one, or multiple fingerprints.
To turn on Fingerprint Login for your Android device, simply open your settings (look for the cog icon), click on "Lock Screen and Security > Fingerprints” and follow the prompts.
Your device will walk you through registering one, or multiple fingerprints.
The process to add a card to Apple Pay is slightly different for each device.
iPhone
- Open the Wallet app.
- Tap the “+” sign in the upper-right corner.
- To add the credit or debit card affiliated with your iTunes account, enter its security code. Or tap “Add a different card” and use your iPhone camera to scan the card information.
Apple Watch
- Open the Watch app on your iPhone.
- Tap “Wallet & Apple Pay”, then tap “Add Credit or Debit Card”.
- To add the credit or debit card affiliated with your iTunes account, enter its security code. Or tap “Add a different card” and use your iPhone camera to scan the card information.
iPad
- Go to Settings.
- Tap “Wallet & Apple Pay”, then tap “Add Credit or Debit Card”.
- To add the credit or debit card affiliated with your iTunes account, enter its security code. Or select “Add a different card” and use your iPad camera to scan the card information.
Mac models with Touch ID
- Go to System Preferences.
- Select “Wallet & Apple Pay”, then select “Add Card”.
- To add the credit or debit card affiliated with your iTunes account, enter its security code. Or select “Add a different card” and use your Mac camera to scan the card information.
Please visit https://support.apple.com/en-au/HT204506 for more information on how to set up Apple Pay.
To add a card to Google Wallet, simply follow the below steps:
- Open Google Wallet on your phone
- At the bottom, tap Payment
- At the bottom, tap the Add symbol (+) and then Credit or debit card
- You can use the camera to capture your card info or enter it manually
- If you're asked to verify your payment method, you should choose an option from the list (email, sms)
- Find and enter the verification code
Too easy!
To turn on Face ID on your iPhone or iPad, simply open settings on your device and select ‘Face ID & Passcode’ and follow the prompts.
Once this is complete, you will then need to log onto the Greater Bank app, select ‘More’ > ‘Settings’ > ‘Touch ID/Face ID’ and select ‘On’.
What is second factor authentication?
It is an added layer of security for your online banking that is available in the app and Online Banking on web/desktop.
You can switch it on and off yourself when logged in. Go to More > Settings > Second Factor Authentication and follow the prompts to activate.
When enabled, you will receive a One Time Password to your mobile number we have on file each time you login. That way, someone trying to fraudulently gain access to your accounts cannot do so without access to your mobile phone.
How the login process will work: You will still use your username and password or 4 Digit access code or biometrics (Fingerprint or Face login). Once this is completed you will be sent a One Time Password to your mobile and you will enter this in the screen presented to complete login.
We're here to help
Pay ID™ is a trademark of NPP Australia Limited ABN 68 601 428 737. Osko by BPAY® and BPAY® are registered to BPAY Pty Ltd ABN 69 079 137 518. You should review the relevant payment facility terms and conditions available on our website before deciding whether a service is appropriate for your personal circumstances.
Android and Google Pay are trademarks of Google LLC. Read the Google Pay Terms and Conditions.